趁着有优惠,今天刚把一个域名转到了godaddy,于是把整个流程看图说话似地说一下,给需要的朋友~
在转移前首先你要拿到域名的转移码,也就是Authorization Code,这个去问你原先的注册商。然后注册一个godaddy的账号,这个不多说。登陆后回到首页,点击Domains下拉菜单中的Transfer Domain:
输入域名后点击GO,进入下一个页面:
显示域名可以进行转移,Available For Transfer,点击Checkout开始结算,进入下一页:
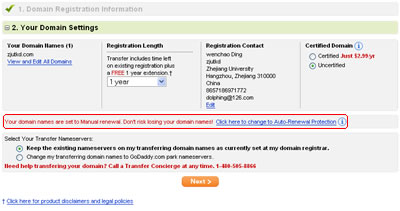 这里都可以使用默认设置,红框所示的地方是修改自动续费,默认的是自动续费的,点击后改为手工续费,点击Next进入下一页:
这里都可以使用默认设置,红框所示的地方是修改自动续费,默认的是自动续费的,点击后改为手工续费,点击Next进入下一页:
 这里是隐私保护设置,默认的没有隐私保护,要隐私保护就交钱吧,直接Next进入下一页:
这里是隐私保护设置,默认的没有隐私保护,要隐私保护就交钱吧,直接Next进入下一页:
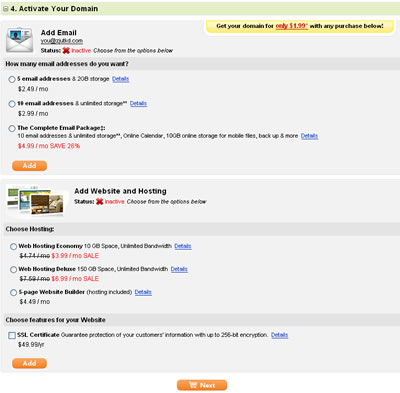 又是推荐其他产品的,无视,直接Next进入下一页,在接下来的一页中找到下面这个框:
又是推荐其他产品的,无视,直接Next进入下一页,在接下来的一页中找到下面这个框:
 这里显示出所需的费用,这个是没用优惠码前的,如果有优惠码的话点击黄色那个框:
这里显示出所需的费用,这个是没用优惠码前的,如果有优惠码的话点击黄色那个框:
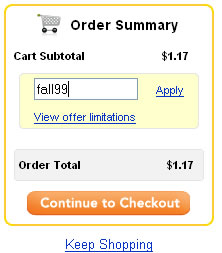 输入优惠码后点击Apply,价格为变为优惠后的价格,我用的是$0.99的优惠码,所以从7.67变成1.17:
输入优惠码后点击Apply,价格为变为优惠后的价格,我用的是$0.99的优惠码,所以从7.67变成1.17:
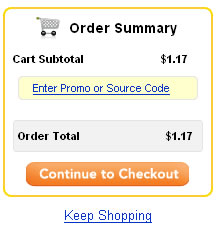 点击Continue to Checkout进入下一页,下一页填写注册信息和付款信息:
点击Continue to Checkout进入下一页,下一页填写注册信息和付款信息:
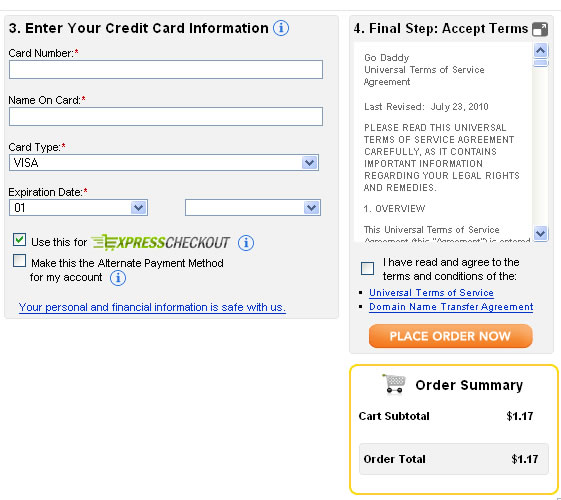 输入相应的信用卡信息,把协议的勾打上,点击Place order now进入最后一步:
输入相应的信用卡信息,把协议的勾打上,点击Place order now进入最后一步:
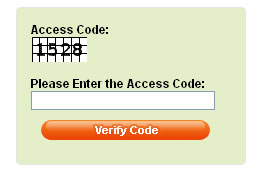 输入验证码后点击Verify Code后就完成了整个转移域名的订购过程,看到下面这个页面就好了:
输入验证码后点击Verify Code后就完成了整个转移域名的订购过程,看到下面这个页面就好了:
 到这里还没完成转移,这时候你的域名管理邮箱里应该会收到Godaddy发过来的几封信,其中一封题为Transfer of XXX.com的邮件里包含了Transaction ID和Security Code,我们等会要用到这两个号码。接下来进入我的账户首页,找到域名那一栏,如图:
到这里还没完成转移,这时候你的域名管理邮箱里应该会收到Godaddy发过来的几封信,其中一封题为Transfer of XXX.com的邮件里包含了Transaction ID和Security Code,我们等会要用到这两个号码。接下来进入我的账户首页,找到域名那一栏,如图: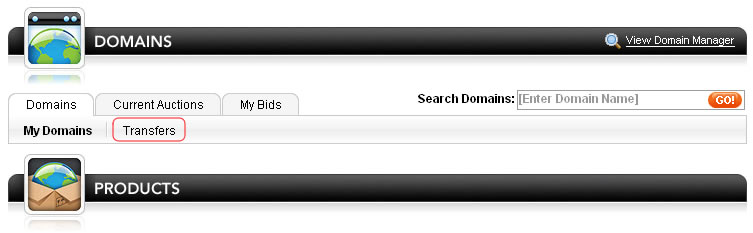
点击Tranfers,看到刚才提交的转移域名状态:
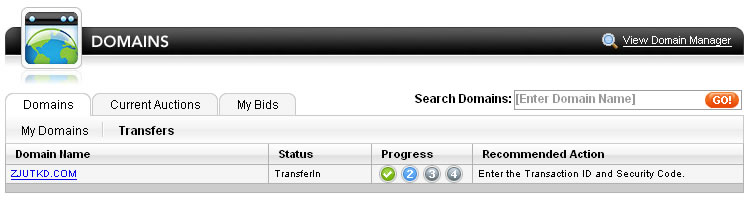 可以看到域名转移正处于需要输入Transaction ID和Security Code的状态,点击域名进入域名管理面板,在Domians的下拉菜单中找到Pending Transfers,如图:
可以看到域名转移正处于需要输入Transaction ID和Security Code的状态,点击域名进入域名管理面板,在Domians的下拉菜单中找到Pending Transfers,如图: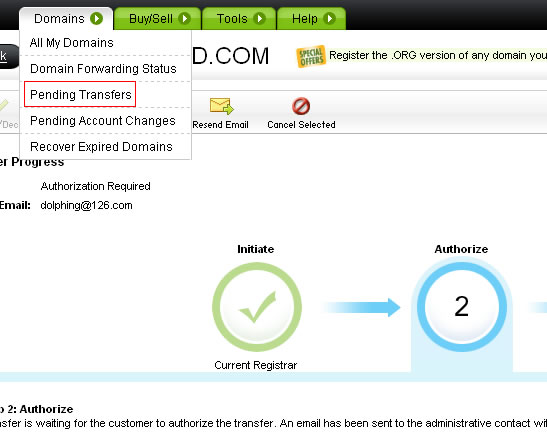
在接下来页面的右边中找到Authorization按钮:
 点击后进入下一个页面,输入Transaction ID和Security Code两个号码,这个在刚才那个邮件中可以找到:
点击后进入下一个页面,输入Transaction ID和Security Code两个号码,这个在刚才那个邮件中可以找到:
 在这里要输入从原先注册商那里拿到的转移码,输入后点击Finish就完成了整个转移过程,你会看到下面这个页面:
在这里要输入从原先注册商那里拿到的转移码,输入后点击Finish就完成了整个转移过程,你会看到下面这个页面:
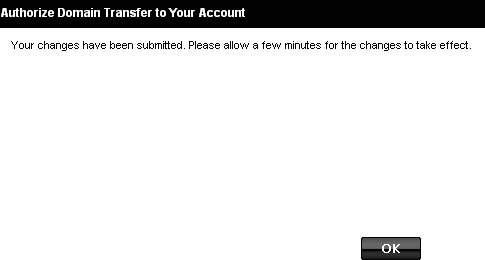 接下来会收到由原注册商发来的确认信,如果没有异议就不用去管它,五天后就自动转移成功了,成功后可以在我的账户的域名管理下面看到你转进来的域名。
接下来会收到由原注册商发来的确认信,如果没有异议就不用去管它,五天后就自动转移成功了,成功后可以在我的账户的域名管理下面看到你转进来的域名。
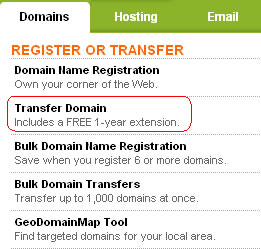
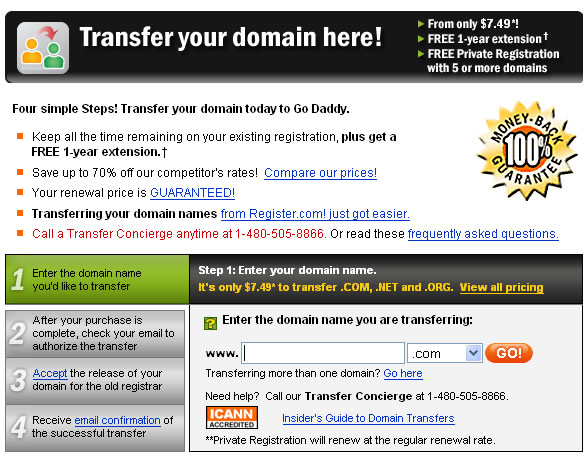
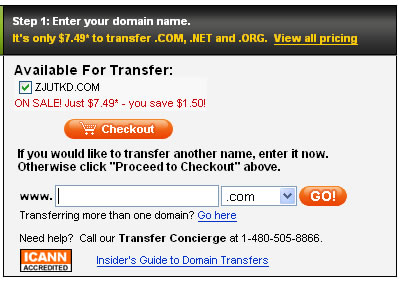
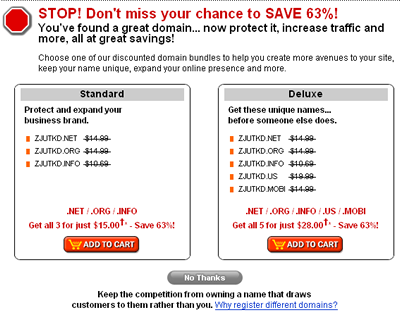
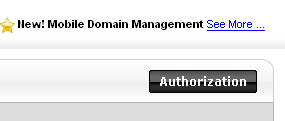

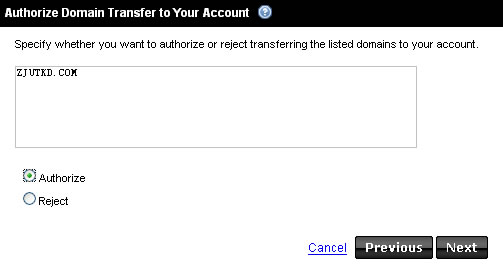
收藏了。以后会用到呢~
最关键的还是要拿到域名的管理密码
@学夫子: 国内的授权码确实麻烦一点,但是你按照要求做了还是可以拿到的~我原来中资源的,当天就拿到了,还不错